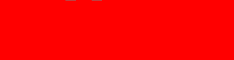CARA DAFTAR BLOG GRATIS DI BLOGGER
7 Situs Konverter PDF ke Word Terbaik Versi Cek saja
7 Situs Konverter PDF ke Word Terbaik Versi Cek saja
Dokumen dalam format PDF memang gak bisa disalin maupun tempel pada halaman Word. Jadi, mau tak mau penggunanya harus mengetik ulang semua isi dokumen yang ada.
Cara seperti ini memang agak merepotkan, sehingga penting halnya untuk kamu mengetahui situs konverter PDF ke Word terbaik di bawah ini.
PDF merupakan sebuah format dokumen yang banyak digunakan untuk berbagai keperluan kuliah maupun kerja. Format ini memang terlihat lebih praktis ketimbang Word.
Karena, isi datanya enggak akan mengalami perubahan, meskipun dimasukkan dalam komputer dengan versi Microsoft Office berbeda.
Tapi, apa jadinya bila kamu diminta untuk mengubah dokumen dalam format PDF menjadi Word?
Tenang, enggak perlu pakai cara manual dengan mengetik ulang seluruh isi dokumen.
Karena, Ceksaja bakal berbagi informasi menarik seputar situs konverter PDF ke Word terbaik untuk memudahkan pekerjaan kamu.
1. PDF2DOC
Website: https://pdf2doc.com/id/
Situs konverter PDF ke Word terbaik yang pertama dan paling direkomendasikan adalah PDF2DOC.
Di situs ini, kamu enggak hanya bisa mengubah sebuah dokumen dari PDF menjadi Word saja, melainkan juga dari PDF ke DOCX, Text, PNG, dan JPG.
Selain itu, melalui PDF2DOC pula kamu bisa mengubah format JPG ke PDF, XPS ke PDF, melakukan combine PDF serta PDF Compressor.
2. PDF2Word
Selain PDF2DOC, kamu juga bisa mencoba situs converter PDF Ke Word terbaik lainnya yaitu PDF2Word.
Situs ini memiliki tampilan yang lebih menarik, karena mencantumkan berbagai informasi yang diperlukan oleh pengunjung laman.
Mulai dari cara mengkonversi PDF ke .docx hingga informasi mengenai dukungan sistem operasi yang ada di situs tersebut.
3. PDF Candy
PDF Candy merupakan situs konverter PDF ke Word yang bebas digunakan tanpa biaya sama sekali.
Perubahan dokumen setelah dikonversi melalui situs ini juga terbilang cepat, bahkan enggak sampai hitungan menit.
Selain bisa konversi dokumen, PDF Candy juga dapat kamu gunakan untuk menggabungkan file-file berformat PDF menjadi satu dokumen.
4. Small PDF
Ingin mengedit dokumen PDF atau mencantumkan tanda tangan di dalam dokumen tersebut? Small PDF solusinya.
Situs ini memiliki setidaknya 19 fitur untuk mengedit, menggabungkan hingga mengkonversi dokumen PDF ke beberapa format, seperti Word, JPG, PPT, dan Excel.
Meskipun situs konverter PDF ke Word terbaik ini berbayar, namun buat kamu yang pengguna baru bisa menikmati layanan 14 hari percobaan gratis.
Setelah itu kamu bakal dikenakan biaya sebesar USD12/bulan dan USD108/tahun.
5. Free PDF Convert
Selanjutnya ada Free PDF Convert yang juga menjadi salah satu situs konverter PDF ke Word terbaik versi CekAja.
Situs ini enggak cuma menyediakan fitur konversi file dari PDF ke Word saja.
Sebaliknya bila kamu ingin mengubah suatu file dengan format Word, Excel, Power Point, JPG, Open Office, iWorks, dan eBooks juga bisa mengubahnya menjadi bentuk PDF.
6. PDF Word Convert
Website: https://www.pdfwordconvert.com/id/
Dengan tampilan laman berwarna biru muda, PDF Word Convert menjadi salah satu situs konverter terbaik, dengan total pengguna yang telah mengubah format dokumen ke Word sebanyak 3 juta orang.
Situs ini juga bisa kamu gunakan untuk mengekstrak tiap halaman dari file PDF serta melakukan kompres dan konversi banyak gambar secara online.
7. ILovePDF
Situs konverter PDF ke Word terbaik yang terakhir adalah ILovePDF.
Situs ini diklaim memiliki berbagai fitur menarik yang dibutuhkan oleh pengguna, ketika ingin mengkonversi atau menggabungkan sejumlah dokumen dalam bentuk PDF ke Word.
Tidak hanya itu saja, buat kamu yang ingin mengurangi ukuran file hingga melakukan konversi halaman web di HTML menjadi bentuk PDF, juga sangat mudah dengan menggunakan ILovePDF.
Jadi bisa dibilang, situs ini benar-benar lengkap untuk memenuhi berbagai kebutuhanmu dalam mengubah format suatu dokumen.
Ingin terus menggunakan salah satu situs konverter PDF ke Word terbaik di atas secara unlimited.
Penulis : Aten siriwoyoka
Cara Mudah Membuat File PDF dari Ms. Word
SaveAsPDF
adalah Plug In yang disediakan Microsoft untuk memudahkan dalam membuat file
PDF dari Microsoft Office Word, Excel, maupun Power Point.
IcoFX tutorial membuat icon dengan mudah dan simple

atau bisa juga langsung tekan shorcut key Ctrl+Alt+N terserah intinya bikin icon baru,,haha
PERMOHONAN PENDAFTARAN PARTAI POLITIK BARU
Permohonan Pendaftaran Partai Politik Baru by atenbunai on Scribd
SURAT PERJANJIAN KONTERAKAN SEWA RUMAH
Surat Perjanjian Konterakan Sewa Ruman by atenbunai on Scribd
PROPOSAL_PEMEKARAN_DESA_BARU_KUPII_DEGEUWO
Proposal Pemekaran Desa Baru Kupii Degeu by atenbunai on Scribd
Cara Mudah Upload File di Mediafire
Kali ini akan saya postingkan tutorial mengenai cara upload file ke MediaFire, langkah pertama yang harus teman-teman lakukan adalah memiliki akun MediaFire, jika teman-teman belum punya dan tidak tahu bagaimana cara daftar dan membuatnya maka bisa membaca artikel terkait tentang Cara Mudah Daftar di MediaFire. Bagi teman-teman yang telah memilikinya bisa langsung mengikuti tutorial pada artikel saya kali ini.
Sebelum itu ada beberapa hal yang harus teman-teman ketahui sebelum memulai tutorial kali ini. Upload file ke MediaFire umumnya sama dengan cara upload file ke situs atau layanan upload sejenis lainnya. Untuk upload file ke internet pastinya teman-teman sudah harus terhubung ke koneksi internet. Jadi gunakan koneksi internet yang baik agar proses upload dapat berjalan dengan baik dan lancar. Semakin cepat koneksi internet yang kita gunakan maka semakin cepat pula proses upload file. Selain itu hal lain yang mempengaruhi proses upload file yaitu ukuran file atau data, semakin besar file maka semakin lama waktu yang dibutuhkan untuk pengunggahan dan semakin besar pula paket data internet yang dihabiskan.
Alasan kenapa teman-teman harus upload file ke layanan seperti MediaFire salah satunya adalah untuk kepentingan blogging. Bagi para blogger hal ini sangat diperlukan untuk membantu dalam pembuatan artikel blognya, misalnya bagi blog yang dikhususkan sebagai tempat untuk mendownload video pasti memerlukan media upload file yang memiliki ruang penyimpanan besar. Sedangkan ruang penyimpanan yang disediakan blogger tersebut kurang atau tidak cukup. Mungkin itu saja sedikit alasan mengapa teman-teman harus upload file di MediaFire, selanjutnya silahkan ikuti tutorial di bawah ini.
1. Buka alamat MediaFire.com setelah itu silahkan untuk login.
2. Setelah masuk ke halaman MediaFire seperti gambar di bawah ini. Silahkan pilih upload untuk memulai proses pengunggahan file.
5. Kemudian cari lokasi file yang akan kita unggah di MediaFire. Lalu pilih file dan terakhir Open.
6. Kemudian pilih perintah Begin Upload untuk memulai pengunggahan file, dan tunggu proses upload sampai selesai.
8. Cari file tersebut dan silahkan untuk membagikannya ke teman-teman kita atau bisa juga memasang linknya di blogger agar nantinya dapat kita download kembali. Caranya klik kanan pada nama file yang akan kita bagikan kemudian pilih Share seperti contoh gambar di bawah ini.
Cara Mudah Daftar di Mediafire
MediaFire merupakan salah satu layanan di internet yang digunakan untuk mengunggah atau upload file atau data ke dalam internet. Melalui MediaFire teman-teman dapat mengunggah file secara online ke dalam suatu penyimpanan yang telah disediakan, dan kemudian teman-teman dapat melakukan apa saja pada file tersebut seperti membagikannya atau share ke teman-teman kita, mendownloadnya jika diperlukan kembali ataupun hanya sekedar untuk menyimpannya agar tidak hilang atau terkena virus.
MediaFire juga menyediakan ruang penyimpanan yang cukup besar bagi para penggunanya. Untuk yang Free (gratis) saja MediaFire memberikan ruang penyimpanan sekitar 10 GB, kemudian 1 TB (1000 GB) untuk pengguna Pro dan terakhir 100 TB atau sekitar 100.000 GB ruang penyimpanan data untuk pengguna Bisnis. Jumlah yang sangat besar bukan teman-teman, bayangkan dengan ruang penyimpanan sebanyak itu teman-teman dapat menyimpan berbagai macam file, selain itu untuk mendownload file di MediaFire teman-teman tidak perlu khawatir dengan adanya waktu tunggu unduh file, dan juga pada MediaFire link downloadnya jelas sehingga tidak membuat pusing teman-teman jika mau mendownloadnya. Apabila teman-teman tertarik untuk daftar di MediaFire maka mari ikuti tutorial berikut ini.
1. Buka program browser yang teman-teman punya lalu kunjungi alamat www.MediaFire.com.
2. Jika teman-teman telah masuk di halaman utama MediaFire, pilihlah Sign Up untuk memulai daftar dan membuat akun MediaFire.
4. Selanjutnya teman-teman akan masuk di halaman untuk pengisian profil akun MediaFire. Isi dengan data yang lengkap dan benar serta jangan lupa pada email dan password karena keduanya diperlukan untuk login ke MediaFire. Setelah itu centang I agree to the Terms of Services dan pilih Create Account and Continue untuk melanjutkan proses pembuatan akun MediaFire.
5. Pada halaman selanjutnya pilih Skip and Continue untuk mempercepat proses pembuatan akun.
6. Kemudain teman-teman diharuskan untuk login atau masuk ke akun email yang akan digunakan untuk verifikasi ke akun MediaFire atau yang telah teman-teman isikan pada form pembuatan akun MediaFire. Jika teman-teman sudah masuk maka cari pesan dari MediaFire yang berisi verifikasi akun email kita. Lalu pilih perintah clicking this link untuk memulai proses verifikasi akun.
Selesai sudah, sekarang teman-teman dapat mencoba untuk login ke MediFire untuk memastikan bahwa tidak ada kesalahan pada email dan passwordnya. Sekian artikel dari saya semoga dapat bermanfaat bagi teman-teman semua.
Cara Mudah Mengunci File atau Folder Menggunakan Aplikasi Winrar
Pastinya teman-teman semua
ingin data atau file pribadi yang sifatnya privasi tidak ingin diketahui oleh
orang lain.
Oleh karana itu sebaiknya kita mengamankan data
atau file-file tersebut misalnya dengan cara mengunci atau memberikan password
agar tidak bisa diakses oleh orang lain kecuali oleh teman-teman sendiri.
Dan pada artikel kali ini Teman -teman akan
membagikan mengenai Cara Mudah Mengunci File dan Folder pada Komputer
atau Laptop Menggunakan Software yaitu Winrar.
Winrar sendiri merupakan sebuah program
pengarsipan dan kompresi file yang kemudian mengubahnya dalam bentuk format Rar
dan Zip.
Dengan menggunakan Winrar teman-teman dapat
mengkompress beberapa file atau folder menjadi satu file berformat Rar atau Zip.
Selain itu file dan folder yang telah dikompress
menggunakan program Winrar akan lebih aman dari ancaman seperti virus.
Sebelum memulai artikel kali ini, silahkan unduh
dan kemudian install program Winrar di computer maupun laptop milik teman-teman.
Jika sudah silahkan teman-teman langsung ikuti
langkah-langkah di bawah ini.
Langkah-langkah:
1. Pertama pilih file atau folder yang akan teman-teman kunci menggunakan Winrar. Jika sudah klik kanan pada file atau folder tersebut lalu pilih Add to archive. Lihat gambar di bawah ini.
Kemudian pilih Set Password untuk mengatur dan memberikan kata sandi.
3. Maka akan muncul tampilan seperti gambar di bawah ini.
Jika sudah dan tidak ada kesalahan silahkan teman-teman pilih Ok.
4. Pilih Ok lagi dan tunggu prosesnya sampai selesai. Hasilnya adalah file arsip dengan format Rar atau Zip seperti gambar di bawah ini.
Sangat mudah dan cepat bukan teman-teman. Demikian artikel mengenai Cara Mudah Mengunci File atau Folder Menggunakan Aplikasi Winrar.
Apabila ada pertanyaan mengenai Artikel di atas silahkan teman-teman memberikan komentar pada artikel blog ini.
Dan jangan lupa untuk terus mengunjungi Atensiriwoyoka blogspot.com untuk mendapatkan Artikel dan informasi menarik lainnya.