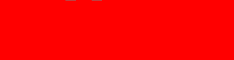Kali ini akan saya postingkan tutorial mengenai cara upload file ke MediaFire, langkah pertama yang harus teman-teman lakukan adalah memiliki akun MediaFire, jika teman-teman belum punya dan tidak tahu bagaimana cara daftar dan membuatnya maka bisa membaca artikel terkait tentang Cara Mudah Daftar di MediaFire. Bagi teman-teman yang telah memilikinya bisa langsung mengikuti tutorial pada artikel saya kali ini.
Sebelum itu ada beberapa hal yang harus teman-teman ketahui sebelum memulai tutorial kali ini. Upload file ke MediaFire umumnya sama dengan cara upload file ke situs atau layanan upload sejenis lainnya. Untuk upload file ke internet pastinya teman-teman sudah harus terhubung ke koneksi internet. Jadi gunakan koneksi internet yang baik agar proses upload dapat berjalan dengan baik dan lancar. Semakin cepat koneksi internet yang kita gunakan maka semakin cepat pula proses upload file. Selain itu hal lain yang mempengaruhi proses upload file yaitu ukuran file atau data, semakin besar file maka semakin lama waktu yang dibutuhkan untuk pengunggahan dan semakin besar pula paket data internet yang dihabiskan.
Alasan kenapa teman-teman harus upload file ke layanan seperti MediaFire salah satunya adalah untuk kepentingan blogging. Bagi para blogger hal ini sangat diperlukan untuk membantu dalam pembuatan artikel blognya, misalnya bagi blog yang dikhususkan sebagai tempat untuk mendownload video pasti memerlukan media upload file yang memiliki ruang penyimpanan besar. Sedangkan ruang penyimpanan yang disediakan blogger tersebut kurang atau tidak cukup. Mungkin itu saja sedikit alasan mengapa teman-teman harus upload file di MediaFire, selanjutnya silahkan ikuti tutorial di bawah ini.
1. Buka alamat MediaFire.com setelah itu silahkan untuk login.
2. Setelah masuk ke halaman MediaFire seperti gambar di bawah ini. Silahkan pilih upload untuk memulai proses pengunggahan file.
5. Kemudian cari lokasi file yang akan kita unggah di MediaFire. Lalu pilih file dan terakhir Open.
6. Kemudian pilih perintah Begin Upload untuk memulai pengunggahan file, dan tunggu proses upload sampai selesai.
8. Cari file tersebut dan silahkan untuk membagikannya ke teman-teman kita atau bisa juga memasang linknya di blogger agar nantinya dapat kita download kembali. Caranya klik kanan pada nama file yang akan kita bagikan kemudian pilih Share seperti contoh gambar di bawah ini.